After adding a new user into Office 365, the user has to be allowed to read/write some shared calendars withing the organization.
First of all you will need to connect to Office 365
Add permission to the calendar
[codesyntax lang="powershell"]
Add-MailboxFolderPermission calendar@company.com:\Calendar -User dude@company.com -AccessRights Author
[/codesyntax]
Note: AccessRights can be: Owner, PublishingEditor, Editor, PublishingAuthor, Author, NonEditingAuthor, Reviewer, Contributor, AvailabilityOnly, LimitedDetails
Get permission for a specific users
[codesyntax lang="powershell"]
Get-MailboxFolderPermission -Identity calendar@company.com:\Calendar -User dude@company.com
[/codesyntax]
To remove permissions for a specific user:
[codesyntax lang="powershell"]
Remove-MailboxFolderPermission -Identity calendar@company:\calendar -user dude@company.com
[/codesyntax]
UPDATE:
What if you need to change the calendar permissions for all users within your organization?!
[codesyntax lang="powershell"]
$allmailbox = Get-Mailbox -Resultsize Unlimited
Foreach ($Mailbox in $allmailbox)
{
$path = $Mailbox.alias + ":\" + (Get-MailboxFolderStatistics $Mailbox.alias | Where-Object { $_.Foldertype -eq "Calendar" } | Select-Object -First 1).Name
Set-mailboxfolderpermission –identity ($path) –user Default –Accessrights AvailabilityOnly
}
[/codesyntax]
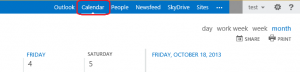
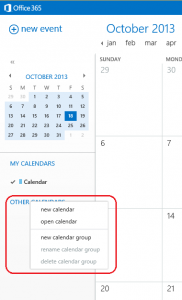
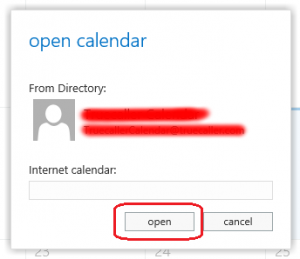
Recent Comments