How you find all maiboxes which starts with a certain string in tons of mailboxes in your Office 365 (Microsoft Exchange Server)? In Linux is quite simple... you use grep, but how about Microsoft Windows Powershell?
You have to remember the findstr command:
[codesyntax lang="powershell"]
PS C:\> findstr /?
Searches for strings in files.
FINDSTR [/B] [/E] [/L] [/R] [/S] [/I] [/X] [/V] [/N] [/M] [/O] [/P] [/F:file]
[/C:string] [/G:file] [/D:dir list] [/A:color attributes] [/OFF[LINE]]
strings [[drive:][path]filename[ ...]]
/B Matches pattern if at the beginning of a line.
/E Matches pattern if at the end of a line.
/L Uses search strings literally.
/R Uses search strings as regular expressions.
/S Searches for matching files in the current directory and all
subdirectories.
/I Specifies that the search is not to be case-sensitive.
/X Prints lines that match exactly.
/V Prints only lines that do not contain a match.
/N Prints the line number before each line that matches.
/M Prints only the filename if a file contains a match.
/O Prints character offset before each matching line.
/P Skip files with non-printable characters.
/OFF[LINE] Do not skip files with offline attribute set.
/A:attr Specifies color attribute with two hex digits. See "color /?"
/F:file Reads file list from the specified file(/ stands for console).
/C:string Uses specified string as a literal search string.
/G:file Gets search strings from the specified file(/ stands for console).
/D:dir Search a semicolon delimited list of directories
strings Text to be searched for.
[drive:][path]filename
Specifies a file or files to search.
Use spaces to separate multiple search strings unless the argument is prefixed
with /C. For example, 'FINDSTR "hello there" x.y' searches for "hello" or
"there" in file x.y. 'FINDSTR /C:"hello there" x.y' searches for
"hello there" in file x.y.
Regular expression quick reference:
. Wildcard: any character
* Repeat: zero or more occurrences of previous character or class
^ Line position: beginning of line
$ Line position: end of line
[class] Character class: any one character in set
[^class] Inverse class: any one character not in set
[x-y] Range: any characters within the specified range
\x Escape: literal use of metacharacter x
\<xyz Word position: beginning of word
xyz\> Word position: end of word
For full information on FINDSTR regular expressions refer to the online Command
Reference.
PS C:\>
[/codesyntax]
That being said, here is an example:
[codesyntax lang="powershell"]
PS C:\> Get-Mailbox | findstr test test test amspr06mb197 49.5 GB (53,150,220,288 bytes) PS C:\>
[/codesyntax]
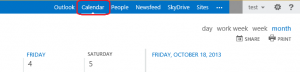
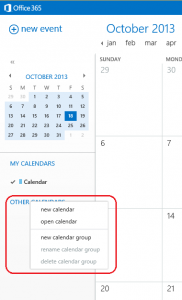
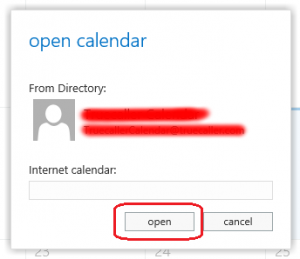
Recent Comments