Few days ago I had a task to P2V an old Ubuntu 9.10 machine. The P2V process was very easy and went smooth. The challenge was how to get this VM paravirtualized. After reading on the net how others have done this and what problems they had, I managed to finish my task pretty quick. Anyway... I hope maybe this post helps someone - definitely will help me if I will have to do this task again.
This post describes with simple step-by-step instructions how to install Ubuntu 9.10 VM as a paravirtualized virtual machine on a Citrix XenServer 5.5.
Creating Our Guest Ubuntu VM
Our first step is to get an Ubuntu VM installed as a typical HVM. You can find many different options on the web about partitioning and recommended partition sizes. A default installation of Ubuntu 9.10 will install on two partitions:
- a root (/) partition, which includes the boot system (/boot), and
- a swap partition.
For this article I installed Ubuntu with default partition options.
Configuring XenServer
First login on XenServer console.
Get UUID for the new created VM.
[codesyntax lang="bash"]
xe vm-list name-label="ubuntu-vm" params=uuid --minimal
[/codesyntax]
ed788e42-aabd-f78e-180a-5e46ec8b2465
Find the VM’s hard drive, known as a virtual block device (VBD):
[codesyntax lang="bash"]
xe vm-disk-list uuid=ed788e42-aabd-f78e-180a-5e46ec8b2465
[/codesyntax]
Disk 0 VBD:
uuid ( RO) : ceb500b7-b154-2251-2fcd-5de05da50368
vm-name-label ( RO): ubuntu10.04
userdevice ( RW): 0
Mark the VBD as bootable:
[codesyntax lang="bash"]
xe vbd-param-set uuid=ceb500b7-b154-2251-2fcd-5de05da50368 bootable=true
[/codesyntax]
We don't want our VM to run as HVM:
[codesyntax lang="bash"]
xe vm-param-set uuid=ed788e42-aabd-f78e-180a-5e46ec8b2465 HVM-boot-policy= xe vm-param-set uuid=ed788e42-aabd-f78e-180a-5e46ec8b2465 PV-bootloader=pygrub
[/codesyntax]
pygrub can’t handle grub2, so we have to manually set these parameters for paravirtualization:
[codesyntax lang="bash"]
xe vm-param-set uuid=ed788e42-aabd-f78e-180a-5e46ec8b2465 PV-bootloader-args="--kernel=/boot/vmlinuz-2.6.31-14-generic --ramdisk=/boot/initrd.img-2.6.31-14-generic" xe vm-param-set uuid=ed788e42-aabd-f78e-180a-5e46ec8b2465 PV-args="root=UUID=706a70b4-09ee-4682-8f08-c8eb79ddd410 ro quiet"
[/codesyntax]
Notes:
- 706a70b4-09ee-4682-8f08-c8eb79ddd410 - UUID for the bootable partition. You can find it in grub configuration file or using blkid command
- if you have a separate partition for boot then you will have to change kernel and ramdisk parameters to --kernel=/vmlinuz-2.6.31-14-generic --ramdisk=/initrd.img-2.6.31-14-generic
Close and restart your XenCenter client (it appears to be a bit buggy and doesn’t let you type into the new console until it’s restarted), and boot up your VM (which will now start in PV mode).
Install XenServer tools
Attach the XenServer tools ISO image (xs-tools.iso) and mount the CD on your VM.
[codesyntax lang="bash"]
mount /dev/cdrom /mnt
[/codesyntax]
Install XenServer tools
[codesyntax lang="bash"]
dpkg -i /mnt/Linux/xe-guest-utilities_5.5.0-466_amd64.deb [/codesyntax]
During the install, you would have likely noticed a couple errors, specifically:
update-rc.d: warning: xe-linux-distribution start runlevel arguments (S) do not match LSB Default-Start values (2 3 4 5)
...
[: 31: configure: unexpected operator
The package was build for Debian, not for Ubuntu so we don't have to worry about error message. We need to adjust the default start/kill runlevels.
[codesyntax lang="bash"]
update-rc.d -f xe-linux-distribution remove update-rc.d xe-linux-distribution defaults
[/codesyntax]
Since now we are paravirtualized, XenServer will want to use HVC0, not the traditionally TTY.
[codesyntax lang="bash"]
sed -e "s/tty1/hvc0/ig" /etc/init/tty1.conf | sudo bash -c 'cat > /etc/init/hvc0.conf'
[/codesyntax]
Accessing GUI on ubuntu paravirtualized VM
If you try and start the GUI on a paravirtualized Ubuntu VM in XenServer, you’ll get the following error:
Primary device is not PCI
(EE) open /dev/fb0: No such file or directory
(EE) No devices detected
In a paravirtualized world there is no such thing as a physical console (nor is there a physical CPU, physical memory etc). Hence for completely paravirtualized OSes (with a paravirtualized kernel like Xen) there’s no GUI console.
In other words, use VNC for now:
Install VNC
[codesyntax lang="bash"]
apt-get install vnc4server
[/codesyntax]
Set the VNC resolution (whatever resolution you want to see on your desktop machine you’ll be using the VNC client on
[codesyntax lang="bash"]
vncserver -geometry 1280x1024 -depth 24
[/codesyntax]
Create a password and VNC server should create some configuration files and start up.
Now we need to edit one of the configuration files
[codesyntax lang="bash"]
vncserver -kill :1
[/codesyntax]
[codesyntax lang="bash"]
vim ~/.vnc/xstartup
[/codesyntax]
#!/bin/sh
# Uncomment the following two lines for normal desktop:
unset SESSION_MANAGER
exec sh /etc/X11/xinit/xinitrc
[ -x /etc/vnc/xstartup ] && exec /etc/vnc/xstartup
[ -r $HOME/.Xresources ] && xrdb $HOME/.Xresources
xsetroot -solid grey
vncconfig -iconic &
x-terminal-emulator -geometry 1280x1024+10+10 -ls -title “$VNCDESKTOP Desktop” &
x-window-manager &
[codesyntax lang="bash"]
:wq
[/codesyntax]
Start up the VNC server again
[codesyntax lang="bash"]
vncserver -geometry 1280x1024 -depth 24
[/codesyntax]
Troubleshooting
Can't type at login prompt.
I ran into one instance where I could see the login prompt but nothing I typed appeared. First, make sure you click inside the console window. If that does not resolve the issue, close and reopen XenCenter. This fixed the issue when I encountered it.
PV is not working and I need to get the VM back up.
[codesyntax lang="bash"]
xe vm-param-set uuid= HVM-boot-policy="BIOS order"
[/codesyntax]
To return to PV mode, clear the HVM-boot-policy parameter.
[codesyntax lang="bash"]
xe vm-param-set uuid= HVM-boot-policy=
[/codesyntax]
Please note that HVM-boot-policy parameter IS case sensitive.
Links:
http://www.aikidokatech.com/?p=30
http://blog.403labs.com/post/1546501840/paravirtulization-with-citrix-xenserver-5-5-and-ubuntu
http://sysadmin.circularvale.com/server-config/accessing-a-gui-on-ubuntu-xenserver-vm/
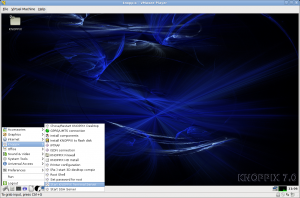
Recent Comments