I know it's a simply task to do from OWA, but if you want to add an Out of Office message for another user, you will have to reset it's password, login into OWA and setup the message there. But I don't want to reset the user's password. So, after connecting to office 365, use the following commands:
[codesyntax lang="powershell"]
Set-MailboxAutoReplyConfiguration -Identity user@example.com -AutoReplyState Enabled -ExternalMessage "message with whatever autoreply" -InternalMessage "internal something autoreply"
[/codesyntax]
How do I disable this?
[codesyntax lang="powershell"]
Set-MailboxAutoReplyConfiguration -Identity user@example.com -AutoReplyState Disabled
[/codesyntax]
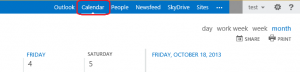
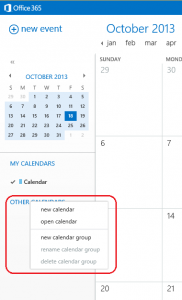
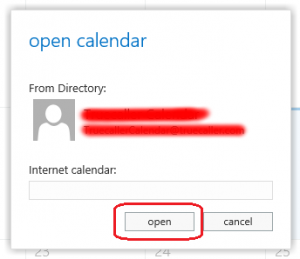
Recent Comments